Django博客开发教程:欢迎页面
基础配置做好了之后,我们就可以先迁移数据到数据库,然后启动我们的项目,感受Django的魅力。
在Pycharm左下角底部的Terminal,会弹出Terminal终端窗口,Pycharm自动会帮我们启动虚拟环境。如下图所示:
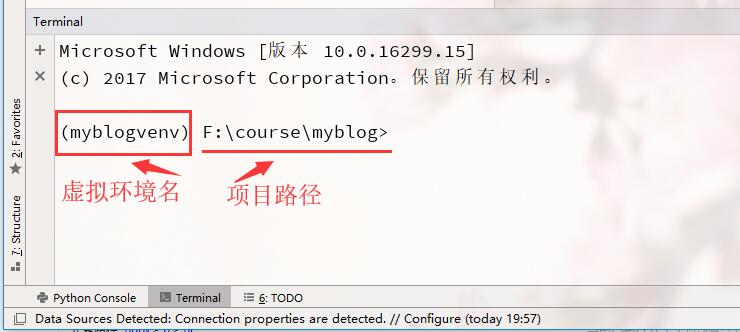
这里面有两个地方需要留意:
1、留意项目路径,看这个路径是不是我们项目的路径。
2、留意路径前有没有我们创建的虚拟环境名,之前我们创建的虚拟环境名是myblogvenv,如果显示正确,则说明我们启动正确。如果没有虚拟环境名,则进入项目目录下的myblogvenv\Scripts目录里,在终端输入activate启动虚拟环境,然后再切换到项目根目录里。如果前面的虚拟环境名称不对,则在终端输入deactivate退出虚拟环境,然后按上面的方法启动虚拟环境。
上面都OK了,我们就在终端里依次输入如下命令进行数据库迁移:
python manage.py makemigrations python manage.py migrate
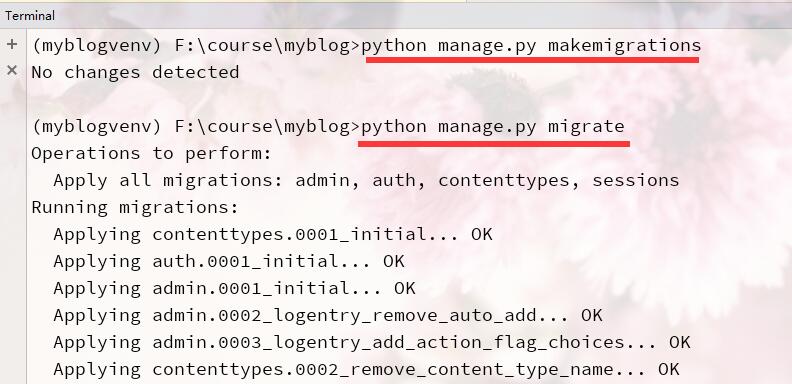
迁移数据之后,网站目录里自动会创建一个数据库文件db.sqlite3,里面存放着我们的数据。
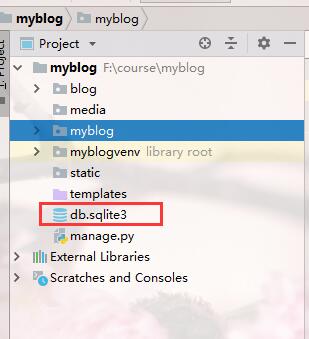
之后输入下面命令创建管理帐号和密码:
python manage.py createsuperuser
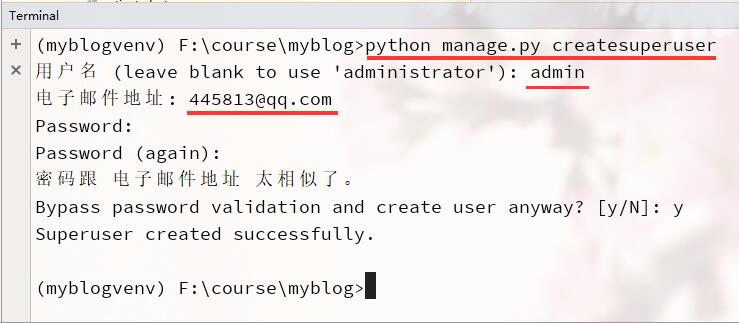
注意:密码不要太简单或者和电子邮件相似,不然Django会有风险提示。
最后,我们输入下面有命令,启动我们的Django项目:
python manage.py runserver #默认使用8000端口 python manage.py runserver 8080 #指定启动端口 python manage.py runserver 127.0.0.1:9000 #指定IP和端口
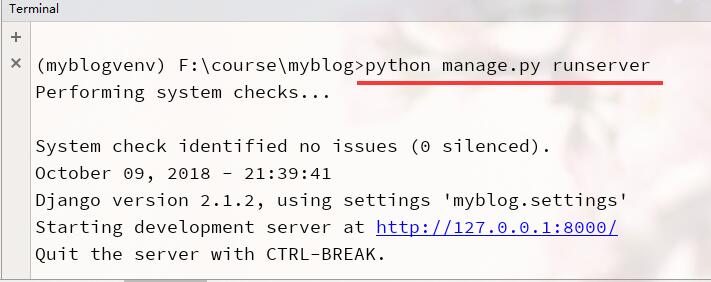
提示启动成功,然后我们在浏览器里输入:http://127.0.0.1:8000/
就可以查看到Django默认的欢迎页面!
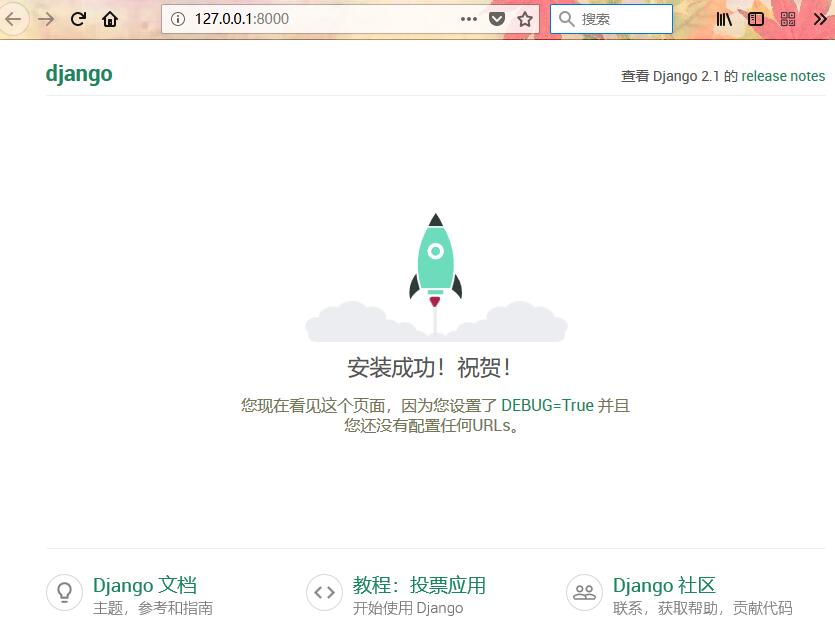
是不是有一种成就感?这就是Django的强大之处。几个命令就可以实现一个网站创建。自己动手试试吧。
关于更多的Django命令,大家可以查看文章:Django常用命令
有的朋友觉得这还是不过瘾,说这个欢迎页面是Django自带的,我们能自己做一个欢迎页面么?答案是肯定的。
首先,打开打开bolg目录下的views.py文件,在里面输入:
myblog/blog/views.py
from django.http import HttpResponse
def hello(request):
return HttpResponse('欢迎使用Django!')再打开myblog目录下的urls.py文件,在文件里添加两行代码:
myblog/myblog/urls.py
from django.contrib import admin
from django.urls import path
from blog import views #+
urlpatterns = [
path('admin/', admin.site.urls),
path('', views.hello), #+
]留意:代码后面有个#+表示是我新添加的代码。
代码写好之后,启动项目,刷新页面。就可以看到:
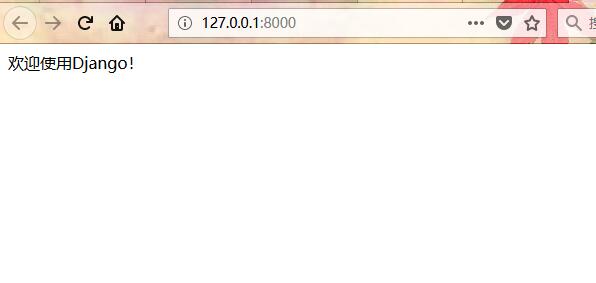
OK,自定义欢迎页面成功显示!
之后,我们在浏览器里面访问:http://127.0.0.1:8000/admin 就可以进入Django自带的后台管理。
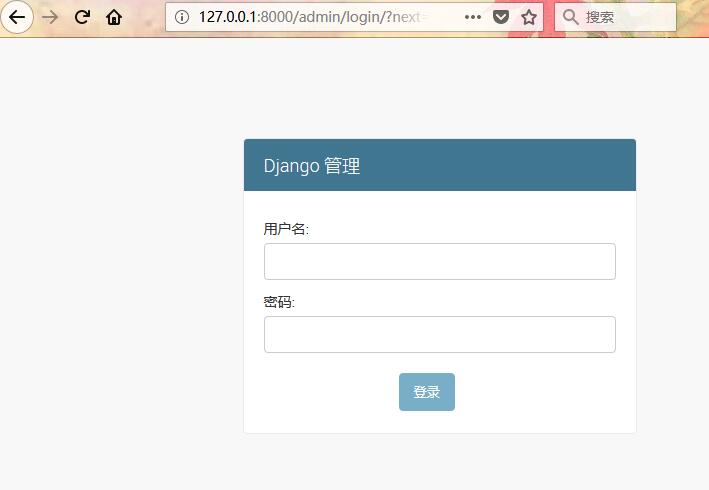
输入刚才我们创建的帐号与密码,点击登录。
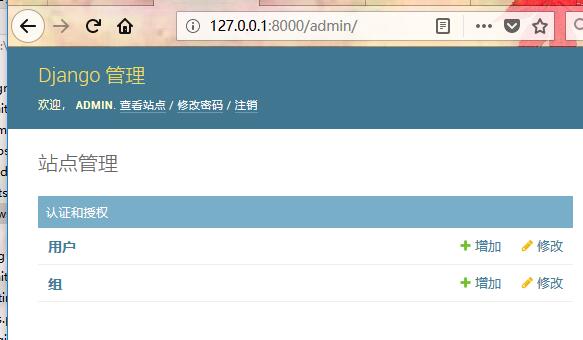
进入到管理后台,这个后台功能十分强大。后面我们会对其进行详细介绍。
文章评论 6
点赞,这教程真的棒
python manage.py createsuperuser为什么使用这个命令创建不了账号密码
用pycharm的跳过上面的 python manage.py makemigrations 直接migrate
我还以为错了,百度了好久,然后直接运行第二句就ok了
给力
我添加自定的欢迎语句,后提示ImportError: cannot import name 'views' from 'blog' (C:\Users\YXL\PycharmProjects\myblog\myblogvenv\lib\site-packages\blog__init__.py